参考画像をイラストに反映させる『-iw』-記事用アイキャッチ-タイプ①のコピー.png)
好きなキャラのイラストを作りたい!
方も多いでしょう。鬼滅の刃や進撃の巨人などの人気キャラの場合はかんたんなのですが、マイナーキャラの作成は苦戦するものです。で、

なかなかプロンプトを理解してくれないんだけど
や

ぜんぜんキャラの特徴を理解しないんだけど…?
とイライラする方もいるでしょう。わかるとも。
今回はそんな方に向けてniji journey(にじジャーニー)における
- iw(イメージウェイト)の使い方
について紹介させていただきます。使いこなせればキャラの特徴を反映させるような用途でも使えるっぽいので是非、学んでみてください!
にじジャーニー(nizijourney)
元画像をイラストに反映させる『--iw』とは
まず基本として、 --iwとはイメージウェイト(image weight)を表すパラメータです。
Use the image weight parameter
--iwto adjust the importance of the image vs. text portion of a prompt. The default value is used when no--iwis specified. Higher--iwvalues mean the image prompt will have more impact on the finished job.See the Multi Prompts page for more information about the relative importance between parts of a prompt.
Different Midjourney Version Models have different image weight ranges.
翻訳(※):イメージウェイトパラメーター--iw を使用して、元となる画像の要点をテキストプロンプトにどれくらい適用させるかを調整しましょう。--iw が指定されていない場合は、デフォルト値(0.25)が使用されます。 --iw の値が大きいほど、元画像のイメージが生成される画像に与える影響が大きくなります。
※僕の勝手な要約です。
--iw 1のように表され、数字は0~2の範囲で設定可能。

どうやって使うの?
元画像を参考にイラストを生成する際に、
どれだけ元画像のイメージを反映するか?
という値として使えます。

あーー、ん、え?は??
文字による説明は一旦諦めて、実際に元画像を参考にして新たにイラストを生成してみましょう。すぐに「にじジャーニー」を使える環境があるなら是非、ご自分でもイラストを作りながら使ってみてください。
にじジャーニー(nizijourney)
『--iw』の使い方


そもそも画像を参考にさせてイラストを作成できるなんて知らねーよ
という方に向けて、画像の取り込み方から順番に紹介していきますね。元画像として上のイラストを使用していきます。
1 参考にさせたい画像をアップロードする

まずはテキストボックス左にある+をクリック。
「ファイルをアップロード」という項目が出るので、そちらをクリックして参考にさせたい画像(元画像)を読み込ませましょう。
2 画像のアドレス(URL)をコピーして使う

アップロードが完了した画像の上で右クリック(web版)。
画像のアドレス(URL)をコピーしておきましょう。
-8.png)
いつもの /imagineコマンドを使用して、プロンプトを打ち込む用意ができたら、さきほどコピーした画像のアドレスを貼り付けましょう。

画像アドレスの後、元画像を参考にして作りたいプロンプト内容を入力。最後に「-iw 〇(0~2の数字)」と入力して画像生成すると使用できます。2に近づくほど元画像に似てきます。まずは参照度MAXの「2」から始めてみましょう。
3 出力(iw値の調整など)

流石に
「女性 眼鏡 --iw2」
のような元画像と同じようなプロンプトで、参照度のMAX値「2」だと、元画像とほとんど変わらないように見えます。
ちなみに、0.25だと

といった感じになりました。
「女性 眼鏡」というプロンプトは守られていますが、服装やら眼鏡のデザインやらは遊びが見られます。こんな感じで0~2の参照値をうまく扱って、元画像をどのくらい参考にするか?を決めましょう。
4 作りたいプロンプトを詳細に書いてみる
「女性 眼鏡」
というプロンプトでは特に変化はありません。
それも当然、元画像のプロンプトと同じなのですから!!
というわけで、残したい元キャラの要素を抑えつつ、出力したいイラストを鮮明に思い浮かべてプロンプトを書いてみましょう。ピコーン ひらめきました。もう少し歳を重ねた感じの女体育教師が放課後に教室で課外授業に付き合っている、良い雰囲気のイラストを出力することにしましょう。
プロンプト入力
(元画像のアドレス) 女性 眼鏡 黒髪 タンクトップ 苦笑い 夕焼けが綺麗な教室 --iw .2
で、出力されたのが………

ぱ、
ぱ、、、
perfect…
ちょっとふくよかになり、表情も柔らかくなっているのがexcellent…。胸元にホクロなんてなかったはずだが、加齢を感じさせられてファビュラス。なんともファンタスティックなイラストを生成してくれたAIくんでした。
にじジャーニー(nizijourney)
『--iw』の使い方・よくある失敗

なんか思うように使えないんだけど…?
という方もいるでしょう。
というか最初は僕もそうでした。
よくある失敗・原因としては、以下の3点が考えられます。
①:元画像と違いすぎる!!


なんか元画像の要素がほぼないんだけど…?
という方は
- --iw値が低すぎる
- 残したい要素を指定していない
と複合的な要因が考えられます。
何を残したいかにもよりますが、少なくとも元画像によるところ「黒髪」「タンクトップ」を残したいのであれば、それはプロンプトに書いておいた方が良いでしょう。
②:元画像と変わらなすぎる!

上の画像の作成時、プロンプトには
(元画像のアドレス) boy glasses --iw 2と書きました。
首が若干太いのですBoy(男の子)に見えなくもないか…?というレベルです。これは--iw値を見てほしいんですけど、MAXの2です。かなり女性らしい元画像のため、イメージウェイトが強すぎるとBoy(男の子)というテキストプロンプトの影響よりも元画像の影響が強くなってしまうのです。
まぁこればっかりは何度か挑戦する必要があるのですが、できるだけテキストプロンプトを有効化させたいのなら--iw
値を低く、元画像のイメージを反映させたければ--iwを高く設定してみましょう。
③:元画像のアドレスが取得できない!
元画像のアドレス(URL)の取得方法は色々あります。
今回紹介したのは、あくまでWeb版でのアドレス取得方法なので、人によっては

右クリックしても『画像アドレスをコピー』なんて出てこないんだけど…
という方もいると思います。
画像のURLの取得方法は色々ありますが、アプリ版のDiscodeで元画像のアドレス(URL)を取得する際は、

Midjourney Botなどに画像をアップロードして

「リンクをコピー」
を選択する方法が楽なのでおすすめ。
どこかのホームページ(ブログなども)に画像をアップロードしてから画像URLを取得してくることもできますが、少し面倒です。また、著作権のある画像は参考しないようにしましょう注意しましょう。
まとめ:にじジャーニー(nizijourney)
元画像をイラストに反映させる『-iw』

以上、にじジャーニー(Niji Journey )における--iwの要点・使い方についてでした。
超簡単に適用できるので、目的に合わせて使いこなしてみてください。
こちらもおすすめ!

イラストを部分的に修正する!『Vary-Region』-記事用アイキャッチ-タイプ①のコピー.png)

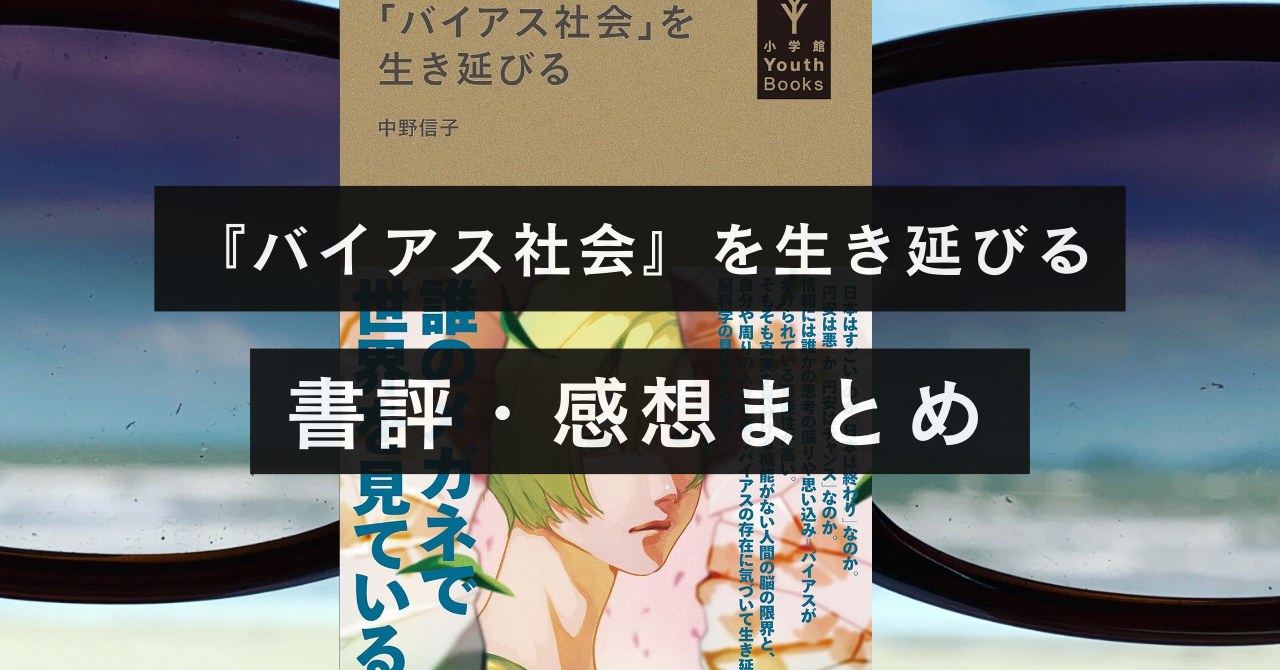
の使い方・始め方.png)



イラストを部分的に修正する!『Vary-Region』-記事用アイキャッチ-タイプ①のコピー-300x157.png)


便利パラメーターについて-記事用アイキャッチ--150x150.png)
便利プロンプトについて-記事用アイキャッチ--150x150.png)
複数画像の配合比率を調整『マルチウェイト』-記事用アイキャッチ-タイプ①のコピー-150x150.png)
画像に含めたくないものを指定する『-no』-記事用アイキャッチ-タイプ①のコピー-150x150.png)

超簡単に描けるアニメ・ゲームキャラのプロンプトについて-記事用アイキャッチ-タイプ①のコピー-150x150.png)