画像の保存方法まとめ-記事用アイキャッチ-タイプ①のコピー.png)

画像は生成できたけど…
どうやって保存すんの…??
という方も多いでしょう。
数日前の筆者がそれでした。
適当に画像を拡大表示してスクショ→切り取りするのも手なのですが…

いちいち切り取るの面倒なんだよなぁ…
と思う方もいらっしゃるでしょう。
というわけで今回は、画像生成AI『Niji Journey (にじジャーニー)』における画像の保存方法について紹介していきます。
画像の保存方法①:
直接保存
一番楽な方法が以下の通りです。
Web版だと何故かできませんが、Windows版をダウンロードしていれば以下の手順でかんたんに画像を保存できます。
1 画像を右クリック

画像の保存方法は至ってシンプル。
生成された画像の上で右クリックをすれば上の写真のようにメニューバーが開かれるので、そこで「画像を保存」を選択すれば画像が保存されます。

いや、これだと画像が4枚とも保存されちゃうんだけど…
という方はもう1ステップ。
2 アップスケール(U)して画像を個別化

生成された画像の下にあるボタンバーから保存したい画像を1~4から選びましょう。1~4の数字は、それぞれの画像に対応しており、左上が1, 右上が2, 左下が3, 右下が4となっています。

左下の画像を保存したいんだけど
という方は『U3』をクリック。

アップスケールは画質を上げるボタンなのですが、個別に画像を表示させる方法としても有用です。ただし、この方法だと少しだけですがGPU時間を消費してしまうので、気にする方は違う方法を試してみましょう。
画像の保存方法②:
ダイレクトメール
慣れたらダイレクトメールを使った保存方法を是非。
慣れたら超早く個別に保存できて、さらにはGPU時間も消費しないのでオススメです。
1 生成画像のリアクションをクリック

生成された画像にカーソルを置くと、右上にメニューバーが出現。左側にあるにっこりフェイスアイコンをクリックしましょう。
2 生成画像のリアクション「✉」を付ける

リアクションアイコンをクリックすると上のように、各種スタンプやらが表示されます。上にある検索ボックスに

"envelope"
と入力して出てきた封筒✉マークをクリック。
自分宛てに画像がメールとして送信されます。
3 ダイレクトメッセージに送られてきた画像保存する

左上のディスコードアイコン(ダイレクトメッセージ)をクリックすると…

上の通り、生成した画像がメールで個別に送信されています。
あとは個別に画像を表示させて保存するだけです。
画像の保存方法③:
画像アーカイブから保存
ちょっと手間ですが、公式サイトからサインインして画像アーカイブから保存するのも一つの手です。
1 公式サイトからサインイン

にじジャーニーの公式サイトからサインインして、今まで自分の作った画像をアーカイブで確認しましょう。
2 保存したい画像をクリック

画像アーカイブから保存したい画像をクリック。
で、上の写真のように保存したい画像の上で右クリックして画像を個別で保存できます。
Web版 にじジャーニー(nizijourney)
画像の保存方法:まとめ

ほかにも保存方法はあるかもしれませんが、現状 筆者が使っているのが以上の3つでした。
おすすめはダイレクトメールを使った保存方法です。
アップスケールを使う方法に比べて少し手間ですが、その分 GPU時間を使わなくて良いので重宝しています。
是非、色々試してみて、自分に合った保存方法を選んでくださいませ!
イラストを部分的に修正する!『Vary-Region』-記事用アイキャッチ-タイプ①のコピー.png)
の使い方・始め方.png)


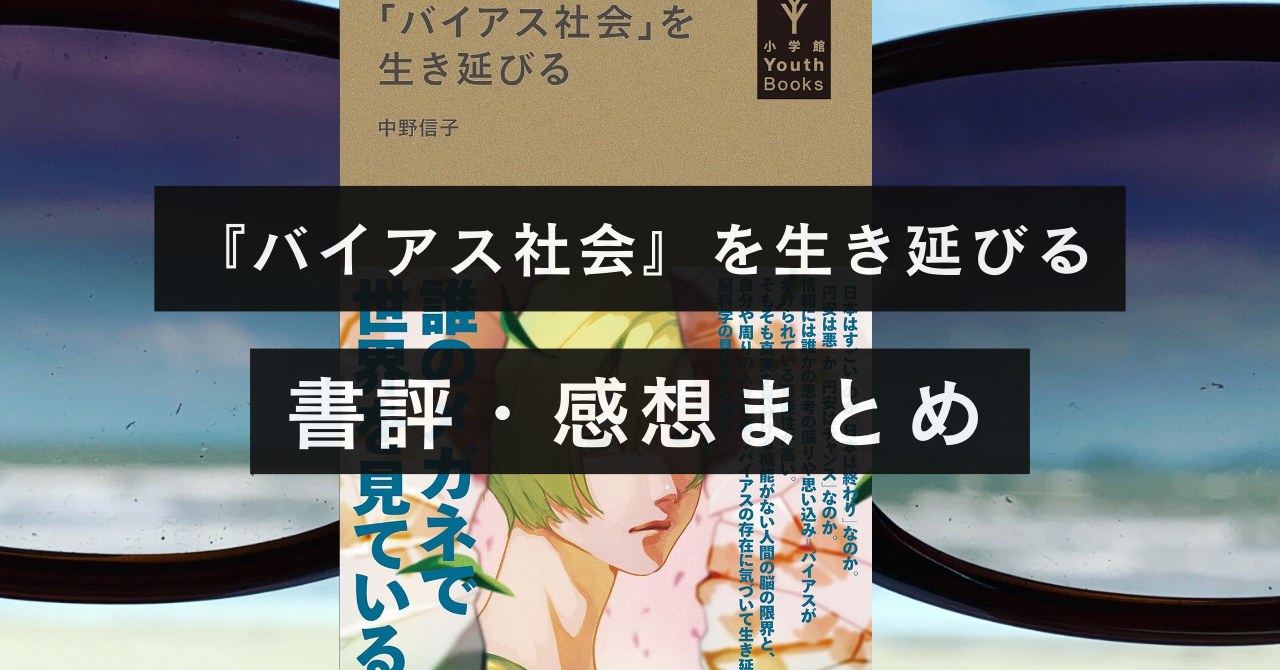

複数画像の配合比率を調整『マルチウェイト』-記事用アイキャッチ-タイプ①のコピー-300x157.png)
を変えるプロンプト【解説・AIイラスト】記事用アイキャッチ-300x157.png)

画像に含めたくないものを指定する『-no』-記事用アイキャッチ-タイプ①のコピー-150x150.png)

複数画像の配合比率を調整『マルチウェイト』-記事用アイキャッチ-タイプ①のコピー-150x150.png)
便利パラメーターについて-記事用アイキャッチ--150x150.png)
イラストを部分的に修正する!『Vary-Region』-記事用アイキャッチ-タイプ①のコピー-150x150.png)
超簡単に描けるアニメ・ゲームキャラのプロンプトについて-記事用アイキャッチ-タイプ①のコピー-150x150.png)
の使い方・始め方-150x150.png)